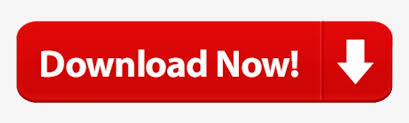
- #Manage wireless connections in mac os program name install#
- #Manage wireless connections in mac os program name registration#
- #Manage wireless connections in mac os program name software#
- #Manage wireless connections in mac os program name download#
You can submit a Help Request to contact the Stanford IT Help Desk for consulting help. Contact the department or building LNA if you need access to this network. If another network appears in the menu, it is a private one. Note: If Stanford does not appear in the menu, it is because you are not in an area where the Stanford wireless network is available.
Ensure that Stanford is selected as the wireless network. Click the AirPort status menu in the menu bar on the upper right side of the screen. See the list of wireless locations at Stanford. Go to an area of campus where wireless networking is available. Once you have registered your wireless card, follow these steps to access the Stanford network. See Getting additional help at the end of this page for details. If you are unable to self-register, or if you have questions about the process, contact your Local Network Administrator (LNA) or Peer Technology Specialists, or submit a Help Request. After approximately 20 minutes, restart your computer so it will receive its newly assigned network address. #Manage wireless connections in mac os program name registration#
A message appears when registration has been successfully completed. When the Almost done page is displayed, click Continue. #Manage wireless connections in mac os program name software#
Once the software is installed and the program has run its checks on your computer, a diagnostic page is displayed. (On average, installations take about a half hour however, if your computer requires a large number of operating system updates, the process could take up to several hours.) For computers that need a number of patches, it is not uncommon to have to do this a few times. #Manage wireless connections in mac os program name install#
Note: If you need to install any patches that require your computer to reboot, you will need to rerun the Stanford Network Registration Tool after rebooting to verify that your system now passes that test. If any of the checks fail, click the button to the right in order to take the appropriate action to correct the problem.
Open the installer package to install the software. Click Stanford Network Registration Tool (SNRT). If you started the self-registration process in the last 7 days but did not complete it: You will see a page welcoming you back, along with the date you started the process. #Manage wireless connections in mac os program name download#
Click Stanford Network Registration Tool (SNRT) to download the tool.
You have 7 days to complete the registration process. If you don't know the exact room or office number, enter a very brief description of where you will be using the computer. Room Number: Enter your room or office number. Dept./Location : Select the department or location that most closely corresponds with where you will typically use the computer (required). If you need help filling in this information, click the HelpSU Request link. 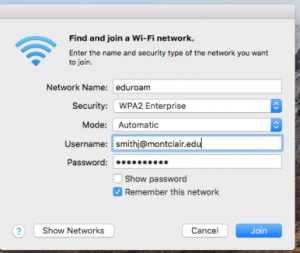
Once complete, click Register this device to proceed. You will be asked if you live in the student residences, the operating system of the device, the make/model of the device, and your department.
The system auto-fills your SUNet ID, email, and your computer's unique identifier. 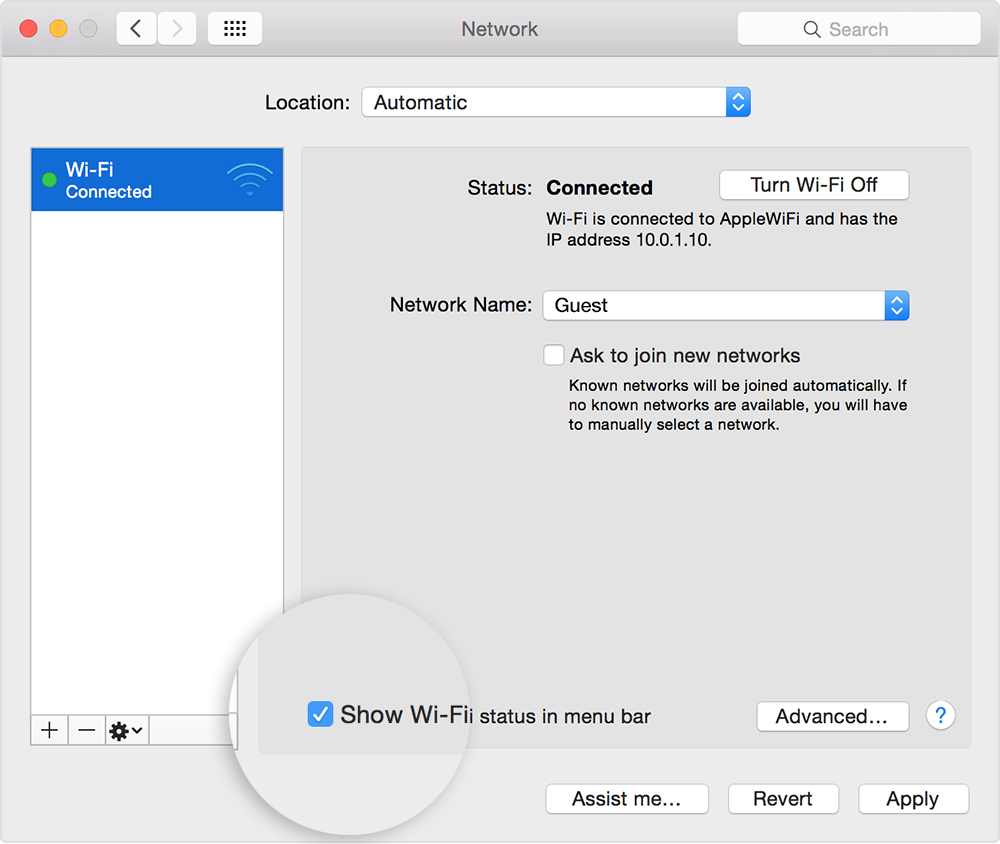 When the login screen is displayed, log in with your SUNet ID and password. The Stanford University Network Options page is displayed. Instead of your target URL, the Stanford Network Self-Registration page is displayed. From within a Stanford wireless-enabled location, connect to the Stanford wireless network (for assistance, see Connecting to the Stanford Network), open a web browser and point it to any page. The instructions below walk you through the self-registration process if for any reason they don't work for you, contact your Local Network Administrator (LNA) or submit a Help Request. You should see the Stanford Network Self-Registration page when you first attempt to connect your computer to the Stanford Network. Register your wireless system (or device) For Faculty and Staff, and Students living off-campus *If you do not have a SUNet ID, please follow the instructions on the Access for Stanford Visitors web page.
When the login screen is displayed, log in with your SUNet ID and password. The Stanford University Network Options page is displayed. Instead of your target URL, the Stanford Network Self-Registration page is displayed. From within a Stanford wireless-enabled location, connect to the Stanford wireless network (for assistance, see Connecting to the Stanford Network), open a web browser and point it to any page. The instructions below walk you through the self-registration process if for any reason they don't work for you, contact your Local Network Administrator (LNA) or submit a Help Request. You should see the Stanford Network Self-Registration page when you first attempt to connect your computer to the Stanford Network. Register your wireless system (or device) For Faculty and Staff, and Students living off-campus *If you do not have a SUNet ID, please follow the instructions on the Access for Stanford Visitors web page. 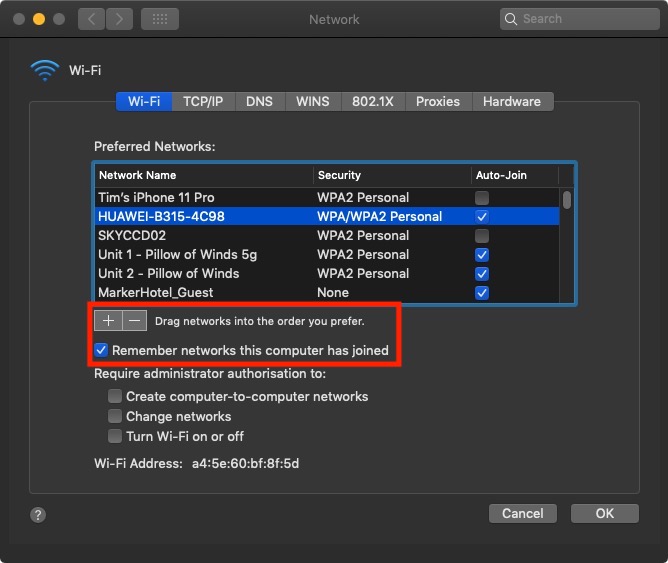 A valid SUNet ID or wireless guest account*. To access Stanford's wireless network, you will need the following:
A valid SUNet ID or wireless guest account*. To access Stanford's wireless network, you will need the following:
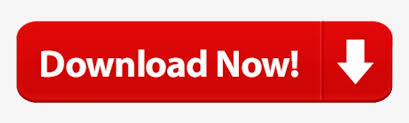
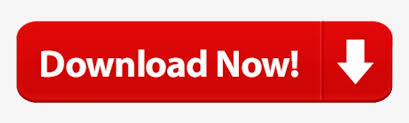
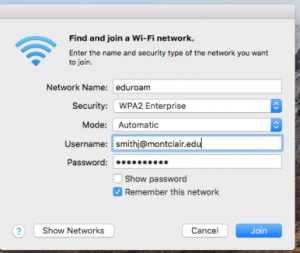
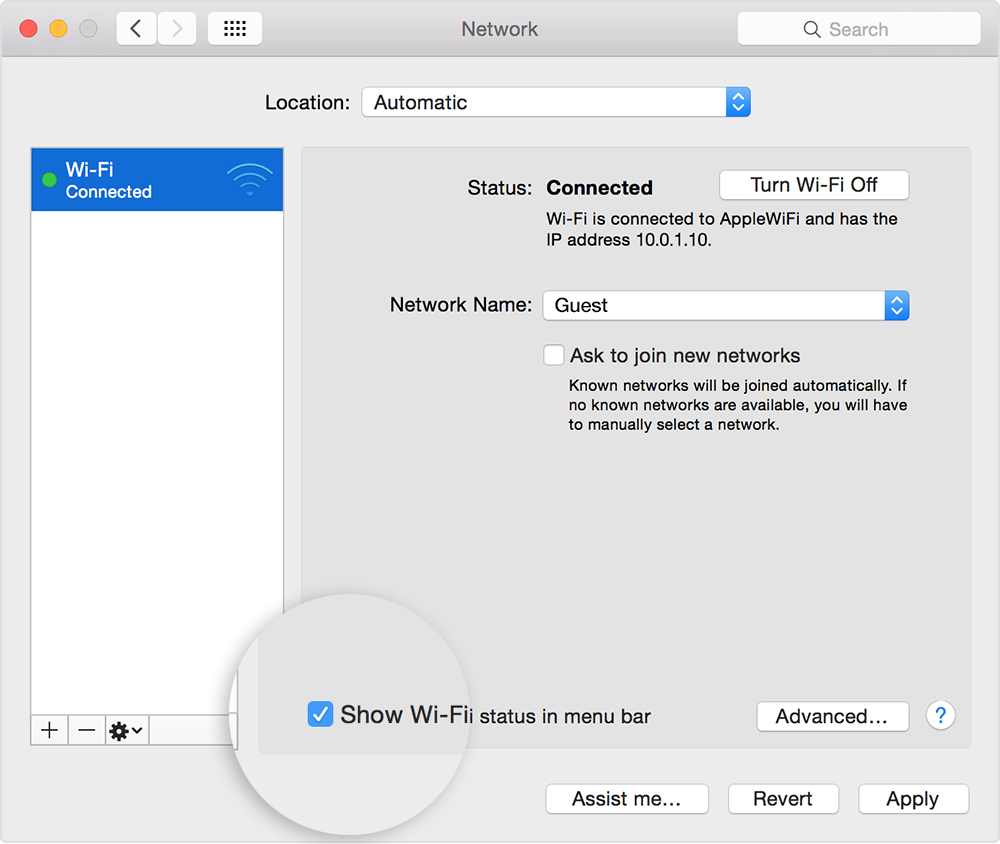
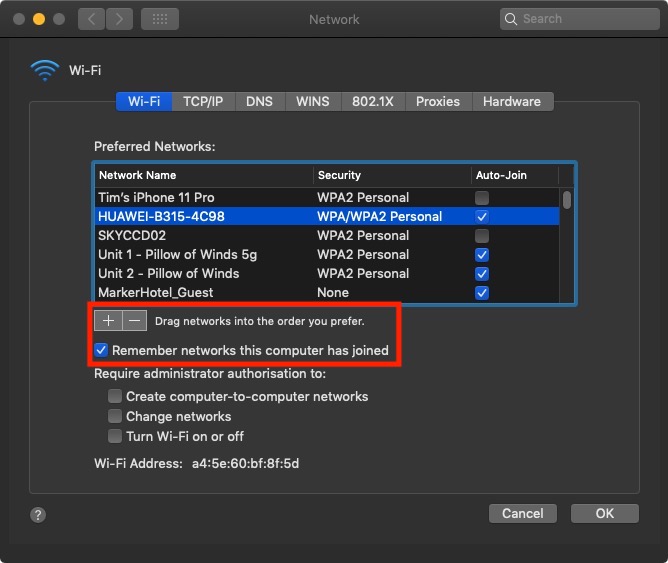
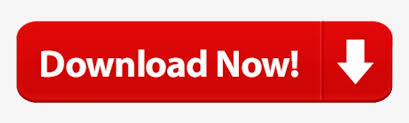

 0 kommentar(er)
0 kommentar(er)
